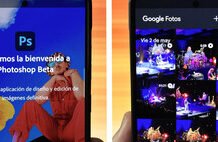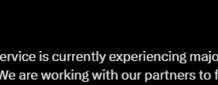La renovación de software que está llevando a cabo Samsung ha expandido la actualización de One UI 4 y Android 12 a una buena parte del catálogo de la marca. Dicha versión ofrece infinidad de opciones y ajustes que no siempre son sencillos de encontrar. Y que terminan siendo muy útiles: hemos reunido un montón de trucos y consejos relacionados con One UI 4 que harán más completo el uso de tu Samsung Galaxy.
El salto que se produjo entre One UI 3 y One UI 4 no resulta exagerado a simple vista pese a que Samsung sí retoque la apariencia de la capa y otros elementos, como los widgets y sus apps. Eso sí, la actualización trae consigo la mayoría de novedades de Android 12; como Material You o la mejora en permisos clave. También da un salto adelante en funcionalidad, veamos algunas de las mejores utilidades que llegan a tu Samsung Galaxy.
Personalización automática de menús e iconos

Samsung incorporó una de las claves de Material You a One UI 4, la personalización automática del sistema que disfrutan los Google Pixel. Dicha personalización adapta los iconos, menús y apps a las tonalidades del fondo de pantalla elegido. Y se activa así:
- Mantén pulsado sobre un espacio vacío de los escritorios hasta que salte la configuración.
- Selecciona Fondo de pantalla y estilo».
- Entra en «Paleta de colores».
- Elige cualquier paleta de colores, todas están creadas a partir del fondo. Si quieres combinaciones nuevas puedes elegir otro wallpaper.
- Si quieres una aspecto de iconos unificado marca la opción de «Aplicar paleta a los iconos». Esta opción aún no modifica todos los iconos de las apps.
Grabación de vídeo desde el modo foto
Samsung ha incluido una manera rápida de grabar vídeo con un simple gesto: nada más abrir la cámara, y sin salir del modo foto, mantén apretado el botón de disparo y deslízalo hacia arriba. La grabación se iniciará como en el modo de vídeo.
Controla el permiso de ubicación

Con Android 12 llega el permiso de localización de un solo uso, una manera muy útil de mantener la privacidad en las aplicaciones cuando no se usan de forma activa. Además, puedes quitarles la ubicación precisa a cada app desde la sección de permisos:
- Acude a los ajustes de tu móvil y ve a «Aplicaciones».
- Pulsa en los tres puntos de menú (arriba a la derecha) y elige «Permisos».
- Busca el permiso de ubicación: verás todas las apps que lo han solicitado.
- Analiza las que tienen el permiso por si hubiese alguna que no lo merece.
- Para quitárselo, entra en la app y elige «No permitir».
- En el caso de que no desees que las aplicaciones no sepan tu ubicación precisa, desactívales el ajuste. One UI 4 les dejará acceder sólo a la localización aproximada (es probable que alguna app no funcione correctamente si no obtiene la ubicación precisa, como los mapas).
Como extra, cada app que te pida por primera vez el acceso a la ubicación One UI 4 te dejará concedérselo sólo una vez. Es lo más recomendable.
Encuentra una notificación perdida
Deslizaste sin querer una notificación y no sabes a qué app pertenecía? No hay problema: accede a los ajustes de tu móvil, ve hasta «Notificaciones» y entra en «Historial de notificaciones«. Ahí verás el listado completo y el contenido que te llegó.
Vacía el fondo de las fotos
Esta utilidad de la galería de Samsung es perfecta si quieres recortar a las personas u objetos del fondo para así pegarlas sobre otra imagen o crear stickers para tus apps de mensajería, por ejemplo. Además, el recorte es de muy buena calidad.
- Entra en la galería de tu Samsung Galaxy y elige la foto que desees editar.
- Aprieta en el icono del lápiz.
- Pulsa en el menú de recorte y elige la herramienta de selección, la del círculo con puntos.
- Dibuja una línea alrededor de lo que desees separar del fondo.
- Acepta el recorte y guarda la imagen.
Remasteriza tus imágenes
Una de las grandes novedades en el editor que incluye la galería de Samsung es la herramienta automática de remasterizar. Con ella One UI 4 aplica mejoras automáticas que podrás revertir en cualquier momento, incluso aunque hayas guardado el resultado. Para aplicar esta mejora abre cualquier foto, pulsa en los tres puntos de menú y selecciona «Remasterizar».
Crea un vídeo con tus fotos

La galería añade la creación automática de vídeos personalizados a partir de un collage de imágenes y de vídeos. Accede a la galería, mantén pulsado sobre una foto para seleccionar y selecciona el resto de contenido que desees añadir a tu vídeo. Cuando esté listo pulsa en los tres puntos de menú, selecciona «Crear» y elige «Automático». Después personalízalo como quieras.
Instala packs de iconos sin cambiar de launcher

Esto es muy curioso ya que se acabó la obligación de cambiar de launcher si deseabas utilizar los packs de iconos que acumulas en tu biblioteca de Google Play: gracias a One UI 4, y al siempre maravilloso Theme Park de Good Lock, puedes configurar la interfaz del móvil a tu gusto. Basta con que sigas el siguiente tutorial.
Always on display para notificaciones

La pantalla siempre encendido o Always on Display puede funcionar como Ambient display (pantalla que se enciende con las notificaciones) tras la llegada de One UI 4. Ahorra algo de batería y no es tan persistente:
- Entra en los ajustes de One UI 4 y acude a «Pantalla bloqueo».
- Ve a «Always on Display».
- Marca la opción «Mostrar con nuevas notificaciones».
Corta el acceso al micrófono y cámara con dos pasos

Siguiendo el hilo de la mejorada gestión de los permisos que trae Android 12, One UI 4 permite añadir el control del micro y de la cámara a los ajustes rápidos. Así te resultará muy cómodo cortar de raíz el acceso a dos de los componentes más delicados de tu teléfono:
- Despliega el menú de ajustes rápidos tirando desde la parte superior del teléfono hacia abajo. Hazlo dos veces.
- Aprieta en los tres puntos de menú y en «Editar botones».
- Busca los ajustes del micro y de la cámara; arrástralos a la parte inferior hasta que queden entre los primeros de la lista.
- Guarda los cambios pulsando en «Hecho».
Ahora basta con que despliegues los ajustes rápidos y pulses en los conectores para evitar que las apps de tu móvil puedan espiarte.
Descubre qué app está usando el micro o la cámara

En el caso de que no hayas cortado estos dos permisos, tu móvil mostrará un pequeño punto verde en la esquina superior derecha de la pantalla para indicar que se está usando el micrófono o la cámara. Si descubres el área de notificaciones (desde arriba de la pantalla hacia abajo), verás el icono concreto del componente. Pulsa en él y One UI 4 te dirá la aplicación que lo está utilizando.
Valora si el permiso está bien o mal utilizado. Quítaselo sin dudarlo en el segundo caso. O desinstala la aplicación.
Crea tus propios Emojis con el teclado de Samsung

Este teclado añade una novedad con One UI 4: la combinación de Emojis para crear emoticonos nuevos (como Emoji Kitchen de Gboard). Abre el teclado de Samsung, pulsa en el icono del Emoji y desliza el selector hay que veas el icono de dos Emojis superpuestos. Aprieta ahí y elige los dos emoticonos que desees combinar. Se envían como Gifs.
Ajusta la transparencia de los widgets

One UI 4 y Android 12 le dan una vuelta al selector de widgets: éste mejora con la actualización. Además, Samsung incluye una herramienta muy útil para personalizar el widget en el escritorio: el selector de transparencia.
- Mantén pulsado sobre un sitio libre del escritorio y elige la opción «Widgets».
- Selecciona cualquier widget de Samsung. De momento no está disponible en el resto de apps.
- Coloca el widget en el escritorio y adapta el tamaño a tus necesidades.
- Una vez puesto, mantén pulsado sobre el widget y elige la rueda dentada.
- Selecciona si el fondo será blanco o negro adapta y adapta su transparencia con el deslizador horizontal.
Brillo por debajo del mínimo
¿Te molesta la pantalla cuando ves tu Samsung Galaxy de noche, incluso con el brillo al mínimo? Pues hay una manera de reducirlo aún más con One UI 4:
- Accede a los ajustes del móvil y entra en «Accesibilidad».
- Ve a Mejoras de visión».
- Selecciona «Extraatenuado».
- Elige la «Intensidad» del brillo mínimo (cuanto más a la derecha menor será su valor) y activa la función de «Extraatenuado» cuando uses el móvil de noche.
Grabadora en la pantalla de bloqueo

Si acostumbras a grabar notas de audio, y no quieres estar desbloqueando constantemente el móvil, puedes añadir la grabadora a la pantalla de bloqueo. Samsung ha incluido más widgets en dicha pantalla con la actualización a One UI 4:
- Ve a los ajustes y entra en «Pantalla bloqueo».
- Desciende hasta «Widgets».
- Marca la opción de «Grabadora de voz» para que puedas grabar audio sin desbloquear tu Samsung Galaxy.
- Adicionalmente, puedes administrar el resto de widgets según tu gusto.